SolidWorks makes it easy to create sheet metal parts out of solid or imported parts. We create a familiar solid part, non-sheet metal bodies, and convert
them to sheet metal with associated sheet metal properties. We can also use imported IGES files. The Covert to Sheet Metal command combines
the Shell, Rip, and Insert (recognize)
Bends commands.
I will show you both examples. The first example will be converting an
imported part and the second example will be converting a solid part. Each example has a little different approach. Let’s begin!
Example 1
Open an IGES file. Upon
import, we are asked to do a Feature recognition and Import Diagnostics.
Neither of these operations is necessary so select NO for each. We will use the “dumb” file. This means there is a single monolithic
feature with no parametric data. For this example, I set the unit system of the model to MMGS.
Step 1: Convert to Sheet Metal. Click on the Convert to Sheet Metal icon in
the Sheet Metal Command Manager.

The Feature Manager shows the imported part.

Step 2: Rip. Click on the RIP icon.

The RIP tool breaks a solid along a corner to make it suitable for adding bends. On this example, I've picked 2 edges and inserted a GAP dimension. Click OK.

Step 3: Insert Bends. Click on Insert Bends.

The face selected is the fixed face. In this example, it's the bottom highlighted in green. A bend radius is entered along with a K-Factor, if desired. There is also an Auto Relief option. Click OK.

The result is a Sheet Metal part. This part will now accept Sheet Metal Material Properties. Go to the Sheet Metal Feature and edit.

This part can be flattened and.........

allow all other sheet metals tool functionality. For this example, I added an edge flange to 4 edges.

EXAMPLE 2
Here is a simple solid part. For this example, you don't need to use the RIP and Insert Bends tools separately. It will all be done within the Convert to Sheet Metal command.
Open a solid part file.
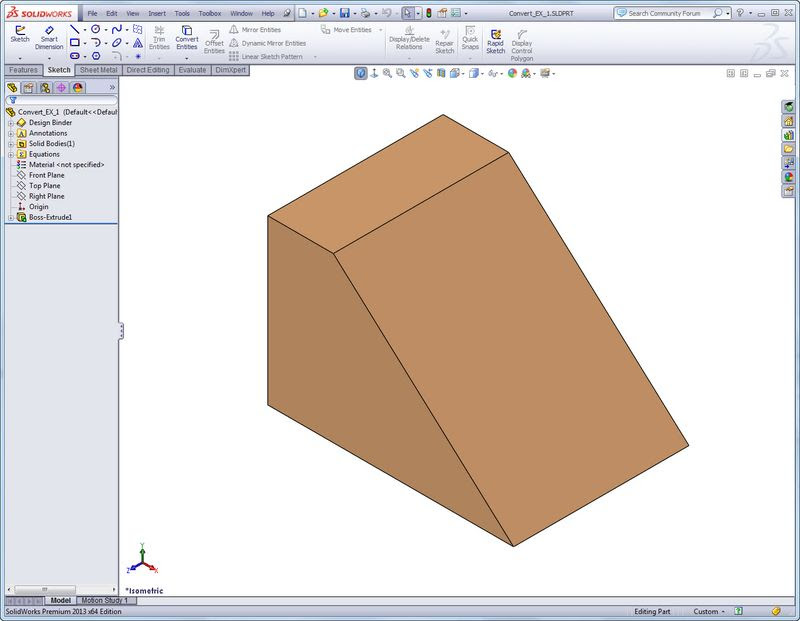
Click on Convert to Sheet Metal. The first selection is the type and gauge of Sheet Metal that will be used for this solid part. Once this information is entered, we pick the Fixed Face (which in this case is the bottom.) Next, we choose the Bend Edges. These are the 4 edges on the part that will represent bends. The Convert Sheet Metal tool automatically selects the edges that will be ripped with the specified gap. When all information is entered, click OK.

The convert process is complete. The original solid part is now a Sheet Metal part with sheet metal parameters complete with flat pattern. This command acted as a Shell command and removed the front face that was not included in any of the edge selections.

I hope you find this Convert to Sheet Metal tool helpful.
Judy Marlo
Computer Aided Technology, Inc.