Welcome to Part 4 of the Using the SolidWorks CAD Admin Dashboard to track, review and troubleshoot machines blog series. An exciting feature of the SolidWorks CAD Admin Dashboard is the ability to benchmark the performance of your company’s computers. We get many calls each year in tech support asking about hardware speeds. SolidWorks provides a great tool for CAD users and administrators to easily see how fast your machines are compared to each other. You also have the ability to see how fast your machines are relative to the SolidWorks worldwide average.
What is the SolidWorks Performance Benchmark Tool?
The SolidWorks Performance Benchmark Tool is designed by SolidWorks to help answer the commonly asked question, “Is my computer as fast as yours?” The performance benchmark test is run in a repeatable manner, across different systems. SolidWorks has designed the performance test to push your computer hard with the intention of comparing the CPU performance. The I/O is also represented well with the performance test. Starting in SolidWorks 2012, the test enables real view to test your graphics cards Real view performance. Finally, the test uses the default out-of-the-box standard settings, which allow the results to be comparable regardless of individual user settings.
Start the SolidWorks Performance Benchmark Test
Note: Please reboot your computer prior to starting the test. You will need about 30 minutes to run the test.
The SolidWorks Performance Benchmark Test can be opened by going to: Windows Start Menu->All programs->SolidWorks 2014->SolidWorks Tools->SolidWorks Performance Test 2014
SolidWorks RX opens because this test is actually an Add-in for SolidWorks RX.
To run the test, simply click the Start Benchmark… button.

When the SolidWorks Performance Test dialog box appears, click the Start button.
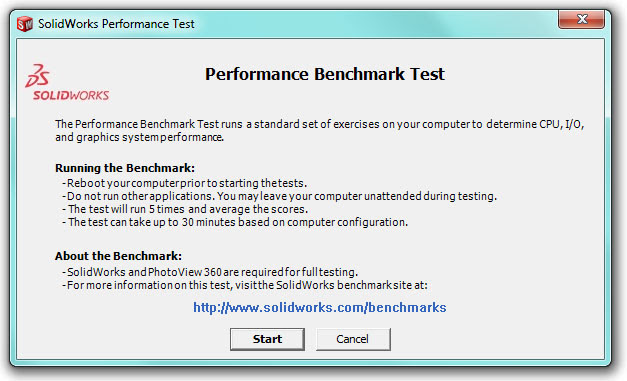
Do not use your computer or other applications during the test so that your test results will be accurate. Once the test is completed, you will be given the SolidWorks Performance Test Results.
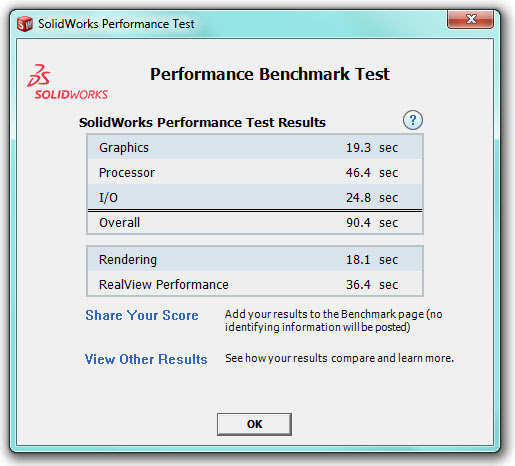
Share Your Score
Encourage your SolidWorks users to share their results after they run the benchmark. All they have to do is to click “Share Your Score.”
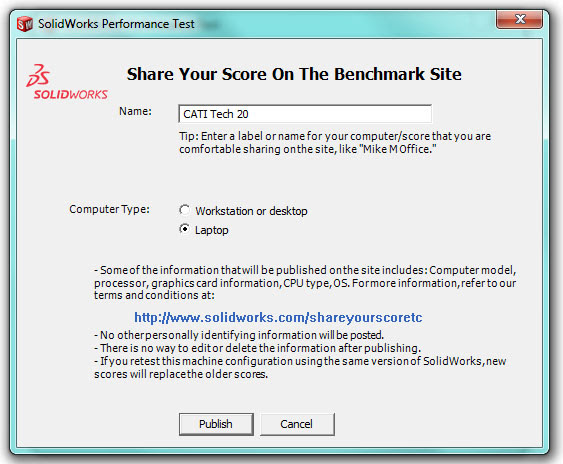
Enter a Name. This is just a nickname. It is the only piece of identifiable data shown on the “Share your Score” website.
Once they share their results, the Benchmark score will be available through the Admin Dashboard. The Dashboard pulls this data from the Share your Score system. Note: If the results are not shared using Share Your Score, the data is not available to the dashboard. Here are the results from the benchmark test ran on my computer as they appear on the “Share your Score” website:
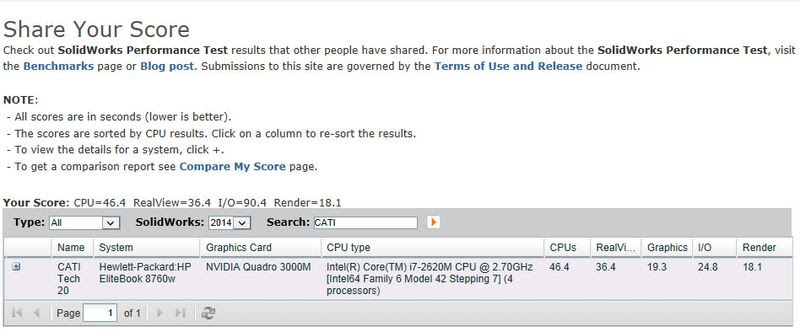
Click the plus sign in front of the computer name to show the System Details pop-up window.
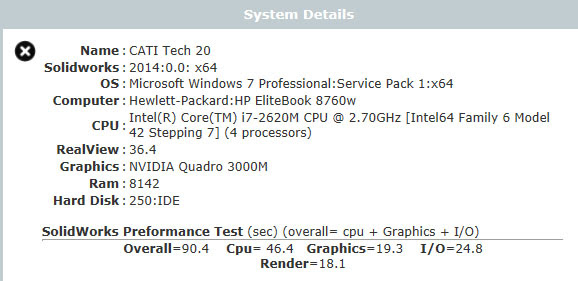
View Other Results
Back on the SolidWorks Performance Test Results dialog box was a link called View Other Results. Click View Other Results to get a report of your SolidWorks Performance Test scores compared to others.
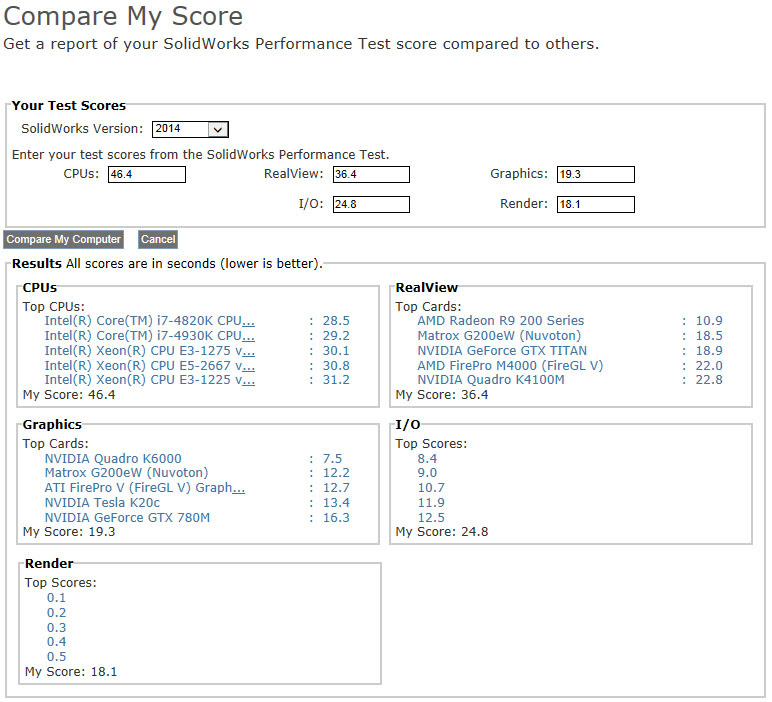
SolidWorks CAD Admin Dashboard Rx Benchmark Column
Another feature of the SolidWorks CAD Admin Dashboard is the RX Benchmark column. After you have shared your test results, the benchmark scores are uploaded and will appear in the Dashboard. Click on the RX Benchmark tab to sort the list of machines. This will bring the machines that have benchmarks available to the top. You can click the plus sign on the far left to expand the machine details.
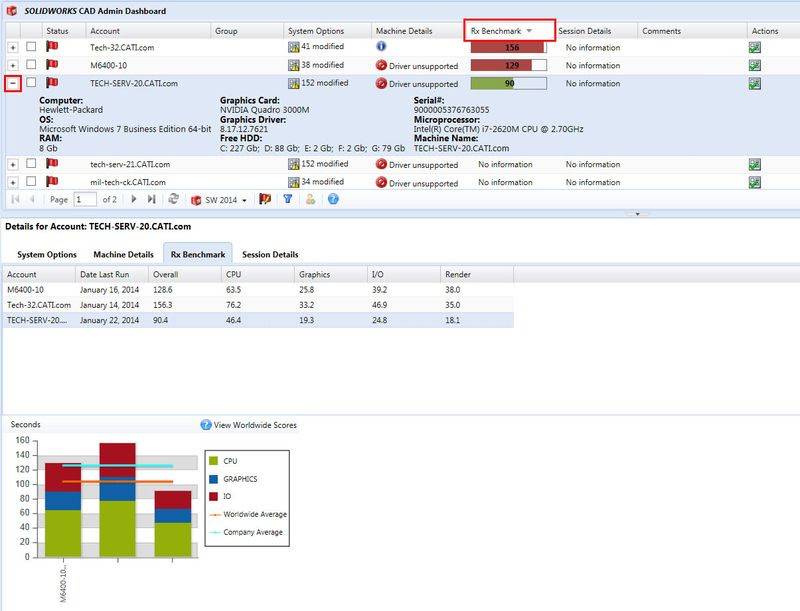
In the middle section of the SolidWorks CAD Admin Dashboard, click on the RX Benchmark tab. Not only can you sort the machines by test result scores, but SolidWorks provides a list of each machine’s tests results. Note: These columns can also be sorted by column.
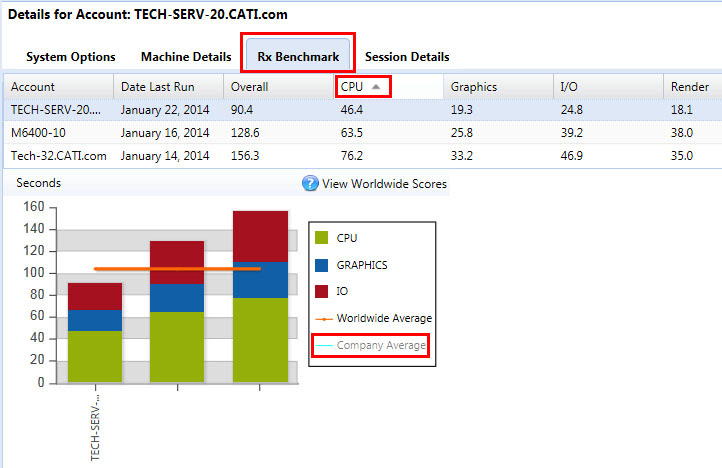
Lastly, SolidWorks provides a chart of the scores. This is an impressive visual aide to see how each computer performed compared to the other computers and even versus the company and worldwide averages (from the “Share your Score” website).
As you sort the list, the chart updates. You can make changes to the detailed view of the chart. Note that I have the Company Average results hidden in the chart above. All you have to do is click Company Average in the legend on the right to toggle the view in the chart.
I need a new computer!!!
The last thing we will consider is what to do with all these test results. Comparing all of your computers throughout the company can be a very helpful aide in determining which machines need to be updated, upgraded, or replaced. The Machine Details tab provides an overall list of the machines specifications without having to jump all over the Windows OS to get this data from each machine. This is a great time saver. Quickly check to see how much hard drive space is available, which graphics card ad driver is installed, or how much RAM a system has. SolidWorks has even provided the Windows Experience index score.
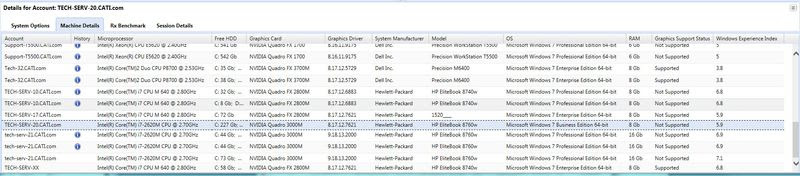
I hope you benefitted from our CATI Blog series of articles that go into the details of each section of Using the SolidWorks CAD Admin Dashboard to track, review and troubleshoot machines. All of these articles are stored in the category of Daily Dose.....of SolidWorks Support and links to each article with their release date are listed below:
Neil Bucalo
Certified SolidWorks Support Technician 2013
Computer Aided Technology, Inc.